Attaching media to the WordPress Media Library is one of those things that many clients don’t realise can add lots of time to a Drupal to WordPress migration project. The reason is a little detailed and involves some knowledge of WordPress’ inner-workings.
When you upload a file to the WordPress Media Library, WordPress does some magic behind the scenes and creates different bits of metadata. If you upload, say, an image, it creates thumbnail versions of the image based on the settings in Settings > Media Settings > Image sizes. It also adds a bunch of serialized data in WordPress’ attachment table (wp_attachment_metadata). If you get this information wrong, displaying attachments will fail. For example, Featured Images in posts will not display because the theme has no reference for which thumbnail to display when a post is delivered.
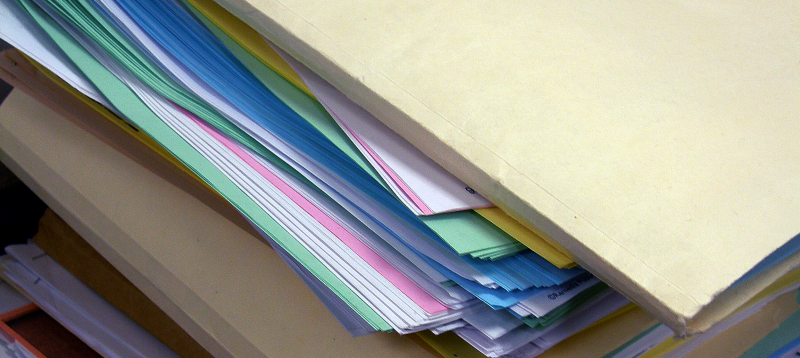
Because of the necessary metadata that needs to be generated, attaching media to the Media Library is therefore not feasible through a database migration using purely SQL queries. If you’d like media attached, a separate custom script is needed to pick up all your files under the Drupal file directory and attach them using different mechanisms, such as XML-RPC, WP-CLI or a custom plugin. It adds to the cost so many of my clients see this as a ‘nice-to-have’ rather than a necessity.
As an alternative, my clients and I have come up with different ways to handle the Drupal files and media items when migrating to WordPress:
- Leave the Drupal file directory path intact on the WordPress installation server. This is the easiest option which most clients take because it’s cheaper. No changes are needed to the post and page content because the already embedded path will still be valid. However, we may have to make changes to the WordPress theme so that it knows the path to legacy Drupal file path. Future uploaded files will be fine but legacy posts will point to the Drupal file paths. This is not nice and a bit of a hack but it’s a cheap and quick solution. Media items will not appear in the WordPress Media Library.
- Move the Drupal file tree to the WordPress wp-content directory. We then need to do a search-and-replace to amend the link path within the post content. There’s a small risk of broken links if we don’t get the search pattern right but generally it’s a straightforward process. Media items will not appear in the WordPress Media Library.
- Use a plugin or custom WordPress code to attach files from an external URL. The client’s developer normally handles this work in-house so I can’t offer much feedback on this method. It seems to work reasonably well.
- Manually upload all the files to the WordPress Media Library. This is of course the most tedious and time-consuming option. Nevertheless, those with smaller sites or have gone this route. If you’re trying to save on budget and have lots of time on your hands, you might want to consider it.