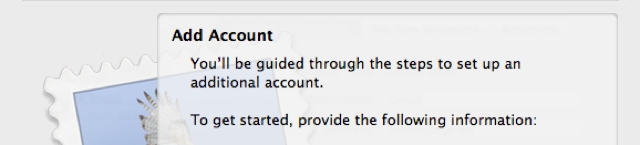If you hired me to run a content export only, you’ll be responsible for setting up WordPress on your own server. Here are some notes to help you with importing the migrated WordPress database.
Import the database dump file
I will deliver either a MySQL database dump file or login credentials to the phpMyAdmin control panel for your project. The first thing you’ll need to do is import the WordPress database into your hosting environment.
Update the database for your domain
WordPress stores domain settings in the database. Since we run the migration and testing on a development server with a temporary sub-domain, you’ll need to update the settings to match your live domain. The easiest way to do this is to use a search and replace utility by Interconnect IT.
It’s pretty straight forward and only takes a few minutes. In the search and replace section:
- Search for: the domain for your test server
- Replace with: the domain for your live server
Change the login credentials
I use my own admin email address and password during the migration. For security, please change the administrator user details for your live site. After updating the domains, go directly to the login page to make additional adjustments.
- http://YOUR-DOMAIN/wp-login.php
- username: [Your username]
- password: [Your password]
Your temporary administrator username and password will be sent separately.
Set your WordPress theme
Set the WordPress theme to one that you have installed. I use one of the standard WordPress themes for the migration. However, if the new WordPress site isn’t set to use to a theme you have installed and configured, you may get a blank screen while browsing the site.
- After logging in as admin, go to Dashboard > Appearance > Themes.
- Select the theme you want to use.