When mounting an encrypted disk in OS X for the first time, you’ll be presented with a dialog box that doesn’t allow you to paste in the password. This can be troublesome, especially if you’ve used a long, high-quality random password. Here’s how to get around having to manually enter your password into OS X’s password dialog box.
A. Get the logical volume UUID
First get the universally unique identifier (UUID) for the drive using diskutil. Open a terminal window and enter the following command:
Look for the Logical Volume for the disk. Ensure that you copy the Logical Volume UUID, not the Logical Volume Group or Logical Volume Family UUID.
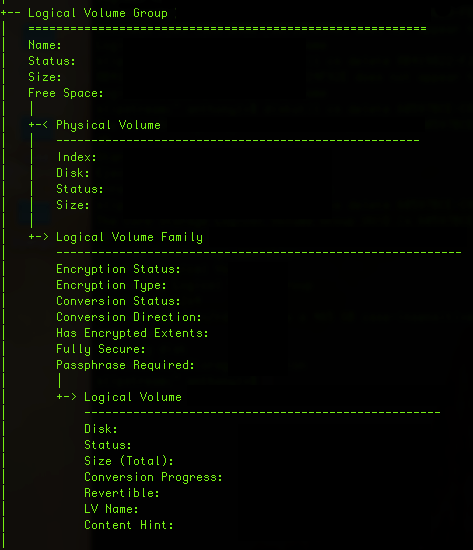
B. Save a Keychain Access password item
Now we need to save a Keychain Access password item for the disk. Open Keychain Access and create a new password item:
- Keychain Item Name: Name for your disk
- Account Name: Name for your disk
- Password: Password to unlock the disk
We’ll need to save more information into the item so once it has been created, search for it in Keychain Access and open.
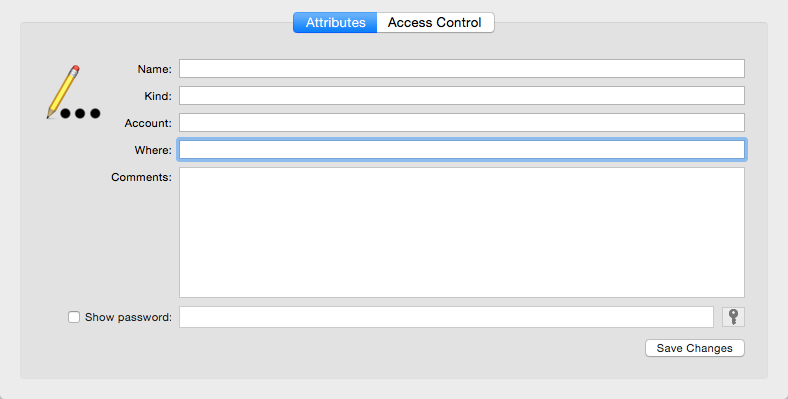
Edit the password item to make sure it contains the details for your encrypted drive:
- Name: Name for your disk
- Kind: encrypted volume password
- Account: Name for your disk
- Where: UUID for the volume copied found using diskutil
- Show password: checked
The important part for this step is to make sure you enter the UUID for the volume in the Where field.
Save the password item and OS X will no longer ask you to enter a password when you mount your drive.