How to set up a MySQL database server on Ubuntu for Drupal to WordPress migrations
Content Management System (CMS) migration projects involve moving data between databases with different schemas. Table names, field types and constraints often don’t match up, leading to a number of frustrating errors. This is especially the case with highly complex Drupal to WordPress migrations that use custom scripts to extract, transform and load the data. These projects can seem like you’re constantly hitting roadblocks throughout. I’ve found from experience that running the migration in an appropriate development environment can reduce a great deal of effort. In this guide, I will describe how to set up a MySQL database server on Ubuntu for Drupal to WordPress migrations.

Table of contents
Why MySQL and Ubuntu?
The first thing to address is why MySQL and Ubuntu? How about MariaDB? How about Arch Linux, Mac OS or Windows? Yes! Any platform that runs Drupal and WordPress will work for your migration environment so you can use whatever you prefer. Personally, I have a fondness for OpenBSD but it’s not a practical platform for a CMS migration. OpenBSD’s niche user-base means you’ll spend much longer installing necessary tools and troubleshooting errors.
There are all sorts of tutorials covering MySQL on Ubuntu. This means you’re more likely to quickly find a solution from a web search when you hit a problem. Furthermore, if you need a software utility or program to help you get the job done, it will probably be available through apt, dpkg, snap or tasksel. Use whatever you like but for now, MySQL on Ubuntu is my recommended platform for Drupal to WordPress migrations. I expect this will be the case for some time to come. These projects are complex and time-consuming enough without making the job more difficult.
Installing MySQL on Ubuntu for CMS migrations
There are many detailed tutorials for installing MySQL on Ubuntu. DigitalOcean’s How To Install MySQL on Ubuntu 20.04 is a good one and writing another won’t add much value. My guide will therefore only give a brief overview of the MySQL server installation steps. Instead, I will focus on the configuration areas specifically related avoiding problems on a CMS migration project.
You may wonder why the migration environment should be much different from a live server. Migration projects require you to do things that aren’t supported by the CMS platform. You’re therefore likely to encounter weird errors that aren’t normally found when running standard Drupal or WordPress.
Set up your Ubuntu LAMP migration platform
The main source of unusual errors is almost certainly because you’re migrating on a setup suited to a live website. Live server configurations are more restrictive than you need for a migration project. You can therefore save yourself a huge headache by rolling your own local migration environment. It might take a little longer to get started but you’ll save time by avoiding lots of unnecessary troubleshooting.
I must highlight that this will be a local migration environment and should not be accessible from the public internet. The normal security considerations with running a live content management system don’t apply when you’re working locally. By all means follow basic security measures mentioned the various tutorials for setting up Ubuntu and MySQL. Nevertheless, a highly secure setup is counterproductive for these projects and you can avoid trouble by being a little more permissive.
Go ahead and install Ubuntu Desktop. Since this will be a development environment, you’ll want the Desktop environment rather than the more lightweight server version. Of course, you’ll still need to install a web and database server. Follow these instructions for installing LAMP stack but skip the step of installing MariaDB. As mentioned above, we’ll be using MySQL.
WARNING: Installing MariaDB over MySQL or vice versa on Ubuntu 20.04 may lead to all sorts of problems starting up the database server with errors like the following:
Failed to start mysqld.service: Unit mysqld.service not found.
The last time I did this, none of solutions mentioned online for purging the installation worked. I spent most of a day trying to fix the problem. In the end, I realised it was quicker to start again and rebuild the machine from scratch. This is a big reason why I decided to stick with MySQL as standard for my projects.
Install MySQL
You can read a more detailed tutorial on installing MySQL on Ubuntu but here’s an overview.
- Update the package index on your server:
sudo apt update - Install MySQL server:
sudo apt install mysql-server - Secure MySQL:
sudo /usr/bin/mysql_secure_installation
The mysql_secure_installation script doesn’t cause problems for migrations so it’s worth running.
Create an admin user:
CREATE USER ‘user’@'localhost’ IDENTIFIED BY ‘userpassword’;
GRANT ALL PRIVILEGES ON *.* to ‘user’@'localhost’ WITH GRANT OPTION;
FLUSH PRIVILEGES;
quit;Now create a user and database for your migration project:
CREATE USER ‘projectuser’@'localhost’ IDENTIFIED BY ‘password’;
CREATE DATABASE project_db CHARACTER SET utf8mb4 COLLATE utf8mb4_unicode_520_ci;
GRANT ALL ON project_db.* TO ‘projectuser’@'localhost’;You can give this user more restrictive permissions but GRANT ALL avoids errors when running scripts and SQL queries on the database. Only the migration team should have access and you won’t need it after the migration so why not make your life easier?
Setting the MySQL server SQL mode
It’s possible that you won’t be familiar with SQL modes unless you’ve done some database administration work. For our purposes, SQL modes do two things:
- change the types of queries you can run on your MySQL server;
- change the validation checks when altering the data.
I’ve found that specific SQL modes need to be set for Drupal to WordPress projects. You may find that all sorts of strange errors appear if the correct modes aren’t set. The following sections show you two ways to set your MySQL server’s SQL mode.
Option 1: Setting the global sql_mode in the database
- Login in to database as an admin user.
- View the current sql-modes using
SELECT @@GLOBAL.sql_mode;and make a copy if necessary. - Copy the current modes (add or delete modes as needed) and paste in next step.
- Add
ALLOW_INVALID_DATESand removes bothNO_ZERO_DATE, NO_ZERO_IN_DATEby setting the sql-modes withSET GLOBAL sql_mode = ‘STRICT_TRANS_TABLES,ALLOW_INVALID_DATES,ERROR_FOR_DIVISION_BY_ZERO,NO_ENGINE_SUBSTITUTION’;(WARNING: check the modes correspond with your setup.) - Restart server:
sudo systemctl start mysql
Option 2: setting the sql_mode in the MySQL configuration file
Locating the MySQL configuration file
The my.cnf configuration file isn’t always found in the same place. It’s specific to the Linux distribution and server configuration but can normally found in one of the following locations:
/etc/my.cnf /etc/mysql/my.cnf echo/my.cnf [datadir]/my.cnf ~/.my.cnf
If you can’t find your MySQL configuration file, you can try running locate my.cnf or mysqladmin –help. The latter will show something like the following in the output:
Default options are read from the following files in the given order: /etc/my.cnf /etc/mysql/my.cnf ~/.my.cnf
Also keep in mind that it’s possible to use !include directives to include other option files and !includedir to search specific directories for option files. Under Ubuntu, there may be a file /etc/mysql/my.cnf with !includedir directives to search /etc/mysql/conf.d/ and /etc/mysql/mysql.conf.d/
Editing the MySQL configuration file
If the MySQL server finds more than one configuration file, it will load each one in turn. The values override each other and it can be difficult to know which takes priority. Furthermore, the –defaults-file parameter can also override all configurations. Keep things simple and have only one file and place it the directory that makes sense to you.
Before editing the my.cnf, first log in to MySQL with an administrator user and run the SELECT @@GLOBAL.sql_mode query to see the values used in your setup.
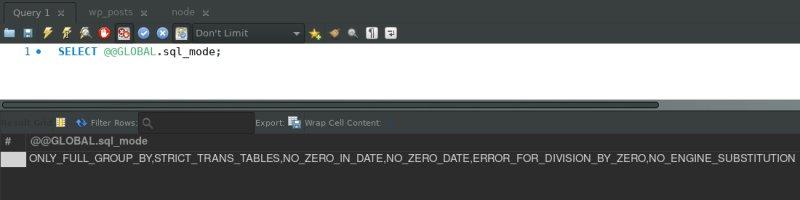
SELECT @@GLOBAL.sql_mode query on MySQL WorkbenchNext, open the configuration file, look for the section [mysqld] and edit the line starting with:sql_mode = …
Add the line if it’s not there. Adjust the exact modes to match your project’s needs so take a look at the list of SQL modes to see which may apply. I’ve found the following works well:sql_mode = “STRICT_TRANS_TABLES,ALLOW_INVALID_DATES,ERROR_FOR_DIVISION_BY_ZERO,NO_ENGINE_SUBSTITUTION”
Finally, restart the MySQL server. On Ubuntu this will probably be with
sudo systemctl start mysql
If you are logged in to the MySQL server, you may also need to disconnect your client and reconnect for the changes to take effect for your session.
Potential errors
Here are some potential errors that you may come across during a CMS migration project. I usually find them when running a Drupal to WordPress migration on a freshly built development environment.
mysqldump access denied when trying to dump tablespaces
Migrations involve dumping and importing databases and this process is straightforward on a mature development environment. However you may receive an ‘Access denied’ error out of the blue when dumping your MySQL database:
mysqldump: Error: ‘Access denied; you need (at least one of) the PROCESS privilege(s) for this operation’ when trying to dump tablespaces
If you see this, perhaps you were working on an environment that was a little too ‘mature’ (in other words, obsolete!) and you have recently upgraded your installation. The updates for MySQL 5.7.31 and MySQL 8.0.21 in July 2020 introduced an incompatible change that produces this error.
Read my separate article, How to fix the mysqldump access denied process privilege error, for more information and instructions on how you can try solving this.
ERROR 1067 (42000) Invalid default value
Drupal nodes store the date as a Unix timestamp in an int (e.g. 1623427200) field whereas WordPress stores dates as datetime (e.g. 2021-06-11 16:00:00). There may be a conversion error in your migration script or the source date could simply be zero for some reason. Normally your MySQL server mode will be set to NO_ZERO_DATE, NO_ZERO_IN_DATE so trying to insert a zero date will give you the error:
ERROR 1067 (42000) Invalid default valueYou can fix this by replacing NO_ZERO_DATE, NO_ZERO_IN_DATE with set to ALLOW_INVALID_DATES in your global SQL mode.
Expression #1 of SELECT list is not in GROUP BY clause
You run an SQL query and get the rather cryptic error:
Expression #1 of SELECT list is not in GROUP BY clause and contains nonaggregated column ‘database.table.pid’ which is not functionally dependent on columns in GROUP BY clause; this is incompatible with sql_mode=only_full_group_by
What’s wrong? MySQL has a only_full_group_by mode which, when enabled, strictly applies ANSI SQL rules when using GROUP BY. Fix this by reworking your script or removing the ONLY_FULL_GROUP_BY SQL mode.
Error Code: 2013. Lost connection to MySQL server
This often happens when it an SQL query takes too long to return data. The connection between your MySQL client and database server times out so the connection gets dropped. For ideas on how to try solving this, read my separate article, How to fix Error Code 2013 Lost connection to MySQL server.
Conclusion
Setting up a MySQL database server for Drupal or WordPress is a familiar task for web developers and site administrators. However, CMS migrations have quirks that can cause obscure and baffling errors. In this guide I’ve shown you some little tricks that may save time and annoyance. While there’s no way to provide an exhaustive list of solutions to all the MySQL problems you’ll encounter, I hope to have pointed you in the right direction.
If you have a site migration project and would like to hire me, please ask for a quote for my consulting service.
CMS migration consulting
All content · Custom content types · SEO · Plugins
Migrating content from a site and need a specialist? Please contact me for a quotation. Whether you’re a media agency who needs a database expert or a site owner looking for advice, I’ll save you time and ensure accurate content exports.
Cover photo by Rubaitul Azad on Unsplash
You may also like

Drupal to WordPress Migration Guide
In this guide, you'll find insights drawn from almost 15 years of specialising in complex Drupal to WordPress migration projects. I'll walk you through the entire migration process, from the initial evaluation to post-launch considerations.
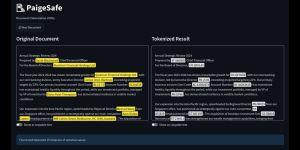
Secure Your AI Workflow Using Local Tokenisation
Don't leak confidential client data when using cloud-based LLMs. Secure your AI workflow with local tokenisation using PaigeSafe.
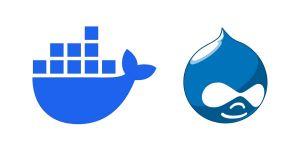
How To Set Up Drupal 7 Docker Containers for Migration Projects
Learn how Docker is a valuable tool for Drupal 7 end of life migrations. In this post, I'll give a step-by-step guide to setting up a Drupal 7 container for your migration project.